Waste less paper by editing your patterns in Gimp
Author's note: This post was not sponsored by and is not associated with Mood Sewciety, I am just a simp.
I'm a huge fan of printable patterns (especially free ones). They're not as hard to use as conventional patterns, at least for me, and if you mess up one of the pattern pieces or decide you want it in a different size, you can reprint that piece without having to print the whole pattern again (or buy a whole new pattern like you may need to with a storebought one!). They also, generally, save waste because they're printed on demand rather than in bulk by a corporation that generates tons of waste and makes more patterns than will ever be used.
Lately I've been using some printable patterns from Mood Sewciety; I especially love them because not only is the blog populated with cute and easily customizable designs, but the patterns are free (and royalty-free!) and much more size-inclusive than a lot of patterns. That's actually how I found them, because I was trying to find ways to get more inclusive patterns and a plus-sized sewist on YouTube (unfortunately I can't remember who, although I'm pretty sure there were actually multiple) recommended Mood.
However, it's the option for the clothes to be made larger that I appreciate. Currently I'm not really sewing to sell, the only other people in my life I often sew for are a skinny adult and a literal infant, and I'm technically "obese" but I'm also short as all get out so clothes I sew for myself never need to be larger than a 2X (and seldom that). While I 100% support Mood going up to a 32 (5X) and would be fully behind them serving larger sizes than that as well, I've noticed that for those of us sewing smaller sizes, it's a huge waste of paper to print the whole pattern with all sizes (and large gaps between pattern pieces, presumably to make cutting easier/less risky). And that's coming from someone who's slightly large of center in most of their size charts--imagine if you were sewing for a size 00!
So, in order to cultivate an environment where we can have the best of both worlds--size inclusivity without the economic and ecological waste of printing for much larger sizes than we need to sew--I decided that I need to figure out how to change the way my patterns are printed when I know what size I need. In this tutorial, I'm using a pattern that I have unfortunately already printed, because it's one that I have downloaded already and that's not particularly huge. The bigger the pattern, the more it'll help to do this, of course, but for the sake of just figuring it out I figured I should save myself some time.
Onward: here's a step-by-step guide to edit your patterns in Gimp to create a more economical PDF to print! You'll need a PDF sewing pattern, Gimp, and the knowledge of what size you want to be sewing. I recommend taking measurements so you're less likely to need to redo it. This tutorial has a lot of steps, but you don't necessarily need to know Gimp first--I literally only learned how to use it for this!
Part one: import into Gimp
I had initially tried to do this in my usual art program, MediBang Paint, but I ended up needing more space than 7500 pixels, so I finally installed Gimp. Because I was preparing to do it in MediBang, I went to a PDF-to-PNG converter online, but I later learned this step is unnecessary if you're using Gimp. Because I used the online converter, I was able to just check a box to make the images transparent, which I definitely think is a plus for aligning the pieces of the original PDF.
Step one: create a new Gimp project.
If you're unsure of how big to make it, use a formula such as this one with the DPI you want to use and how many sheets of paper wide and heigh the output print would be if you taped it together as per the original instructions: width = dpi*8.5*sheetsWide; height = dpi*11*sheetsTall. If you know the margin that was used on the paper for taping, you can remove it from the width and height of the sheets of paper (e.g. a quarter inch on each side? use 8 and 10.5), but it's okay if you don't. Too big is okay; you just need to make sure it's big enough to fit all the pieces. I'd also like to note that my DPI of 300 was entirely unnecessary and I probably should've downsized it. The automatic DPI Gimp uses to import PDFs is 100, so unless you want to change the settings while you import (which, to be fair, is not hard to do), I'd recommend a DPI of 100 for those importing PDFs. I can't guarantee how well it'll print because I'm using a 300 DPI, but if you can zoom in to real size and it still looks mostly fine, you should be in the clear.
Step two: import the PDF
If your pattern is one like the Adenia bodysuit I'm using here, where the borders of the pages have matching elements that are supposed to overlap, you may want to take an extra step and convert your PDF to transparent images. I used [link] and converted it to a zip file of PNGs. If it has no margin, or if the margin is only one two sides of the paper (for example, when I printed out the Cypress Dress pattern, it had no margins on the top and left, and on the right and bottom it had black lines for the other sheets' edges to line up with. this is how we'll be making our final PDFs in this tutorial, but it's probably not hard to change if you want another line-up method on the margins), a white background will be fine.
In order to actually import the PDF or images you converted it to, click File > Open as layers. Click the PDF, or click the first image of the actual pattern pieces and shift-click the last. Press import.
If you clicked to import the PDF directly, here's where you need to pay attention: Make sure you're only importing sheets you need to edit (the ones with pattern pieces on them) and make sure that the dimensions of each sheet are the dimensions of a sheet of paper. Usually this will be 8.5 inches horizontally and 11 inches vertically, although some patterns may be designed for different sizes of paper. It's important to take note of that if it's the case--this process, or printing it directly, may have undesired results if you're printing on and/or working with the wrong sheet size. If the pattern is designed for a different sheet size than you want to or can print, that's another problem that this tutorial can solve.
Step three: place each page (keeping them as different layers!) as you would if you were taping the printed papers together.
In my case, the circles and dotted lines on the margins of each page were designed to overlap. This was much easier to do in Gimp (with transparent layers) than it was to do with real paper. If you have raw edges to line up to black lines, this will also probably be easier to do in Gimp than with real paper, but the overlapping circles and dotted lines method was harder to do in real life than the raw edges--they told me to cut up to the dotted lines, but when I did that I didn't have enough overlap to properly attach the sheets to each other.
Make sure your sheets are arranged exactly how the pattern says to arrange them (and if your pattern doesn't have arrangement instructions, yikes, but just make sure all pattern pieces are in one piece once you've added all the sheets together).
Step four: merge the layers
Starting with the top layer selected, press the "Merge down" button <img> until all layers but the background have been merged into one.
Part two: edit the image
Step one (optional but highly recommended): trace each piece
On a layer separate from all of your PDF page layers, use a saturated bright color (or at least one you can easily distinguish from both black and the background) to trace the lines indicated for your size on all pattern pieces you're using.*2? It doesn't have to be very good, because you'll be deleting it later. I would recommend an opacity that isn't 100% but isn't incredibly transparent either.


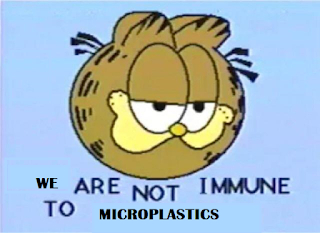

Comments
Post a Comment